NTTの無償リモートワーク「シン・テレワークシステム」のご紹介
コロナやインフルエンザなど、まだまだリモートワークの需要は高い状態が続いています。どのサービスを利用すれば簡単で安価に、リモートワークができるか探して、NTT 東日本 - IPA 「シン・テレワークシステム」に辿り着きました。
2020年4月に公開され、2023年1月現在も無償で利用できる状態が続いています。

このシステムを使えば、インターネットが接続されているパソコンさえあれば、離れたところから職場のパソコンを操作できます。
「シン・テレワークシステム」のメリット
- 無償で利用できる!(ただし期間限定)
コロナ禍での実証実験としてスタートしたシステムですので、いつまで無償で利用できるかは、まだ公開されていません。(2023.1時点) - ワンパス設定などもあり、セキュリティも安心
NTT東日本と独立行政法人情報処理推進機構(IPA)によるシステムというところも安心できます。
「シン・テレワークシステム」のダウンロード
システムには、サーバー(操作される側。共有機能有効版と無効版)とクライアント(操作する側)があります。
※セキュリティ上の理由により、ファイル持ち出しができないようにするためには、「共有機能無効版」をインストールします。
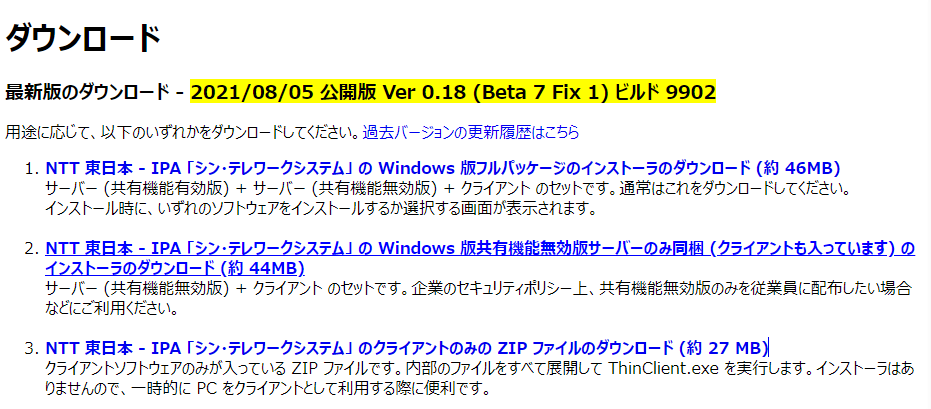
公式サイトのダウンロードページからダウンロードできます。
↓↓↓ダウンロードはこちら↓↓↓
「シン・テレワークシステム」のインストール・設定
インストール時に、サーバーかクライアントのどちらをインストールするか選びます。
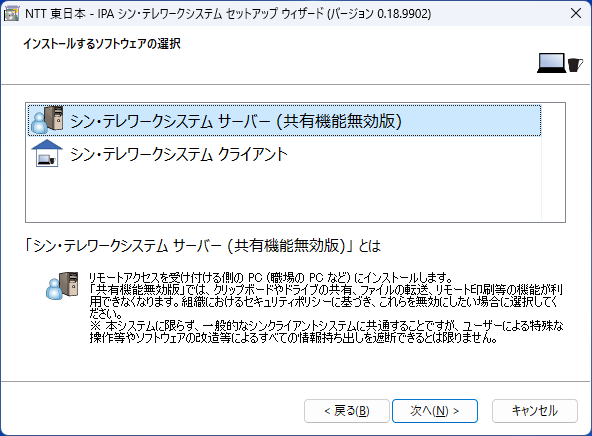
まずは、操作される側のパソコンに「サーバー」をインストールし、パスワードを設定します。
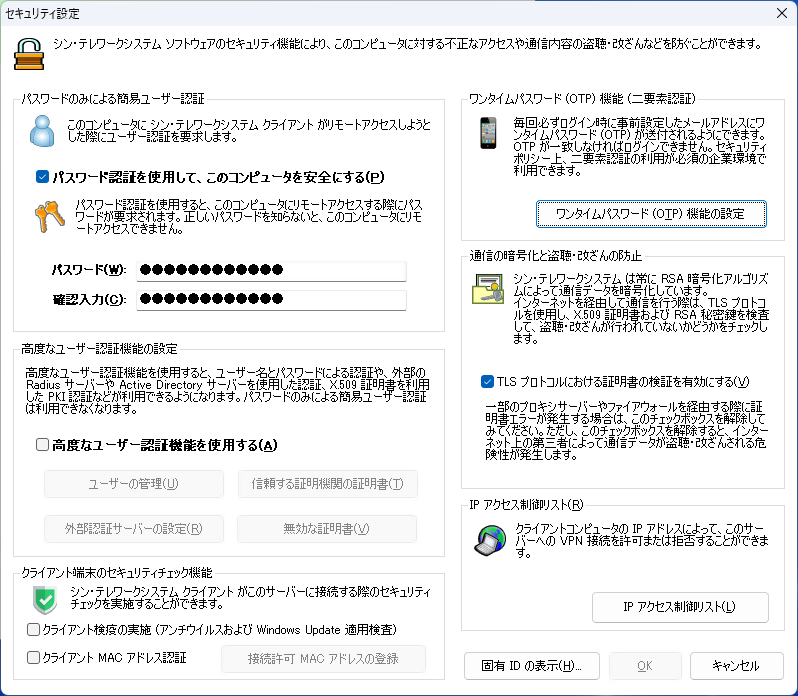
右上の「ワンタイムパスワード機能の設定」をしておくと、さらに安心です!

続いて、サーバー側の「コンピュータ ID」の欄に、わかりやすいIDを指定します。(※英数字およびハイフン)
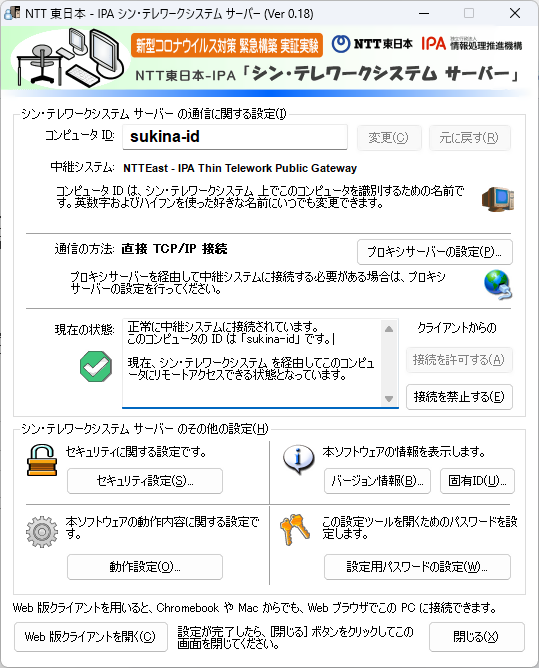
以上で、サーバー(操作される側)の設定は終わりです。
続いて、操作する側のパソコンに「クライアント」をインストールします。
インストール後、クライアントを起動して、「接続先コンピュータ ID」欄に、上記でサーバー側に設定したコンピュータ IDを入力し、「接続」をクリックすればOKです。

注意点
- サーバー側の電源が入っていて、ログイン後の状態であり、スリープ状態ではないことが条件となります。
詳しく設定できれば、「Wake on LAN」機能で、電源を入れることもできるようですが、説明は割愛します。 - インストール不要で、ブラウザから利用できる「Web クライアント」版もありますが、個人的にはインストールした方が、接続が安定する気がします。
- 動作環境や注意点を公式サイトでよくご覧いただき、利用の判断はあくまで自己責任となります。
公式サイト