Wordの差し込み印刷でExcelの名簿から宛名入り文書を作成する方法【Word2021】
Excelで作った名簿を活用して、氏名・住所等をWordの文書に差し込んで使う「差し込み印刷」という便利な機能があります。
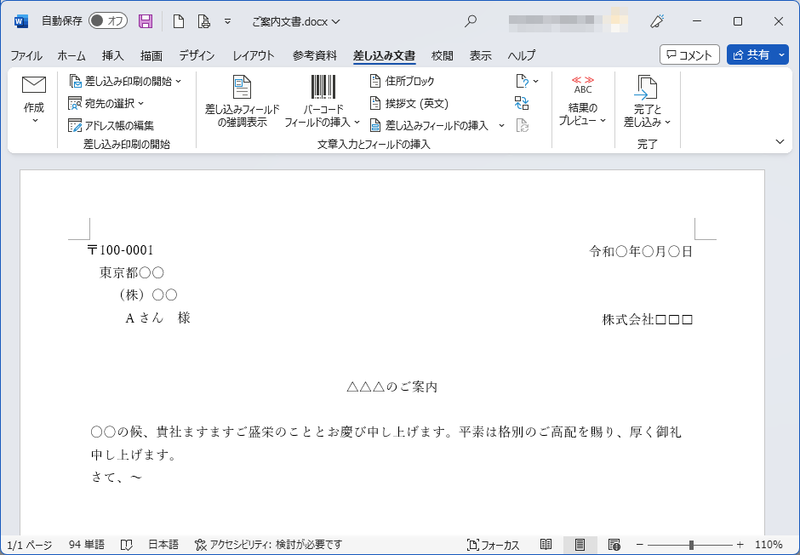
上記のように、左上に宛名を入れた文書を作成する方法をご紹介します。
①名簿を作成する
まず元となる名簿をExcelで作成し、任意の場所に保存します。

※この時、「No」等の表のタイトルとなる行は必ず1行目に入力することに注意してください。
②名簿を差し込みたい文書を作成する
今回は、宛名を印刷するのが目的なので、文書の左上部分に差し込むことを想定しています。
※差し込む位置を調整できるように、「テキストボックス」を利用しています。

③差し込み印刷の設定
「差し込み文書」→「差し込み印刷の開始」→「差し込み印刷ウィザード」の順にクリックします。

「文書の種類を選択」で「レター」を選び「次へ:ひな形の選択」をクリック。
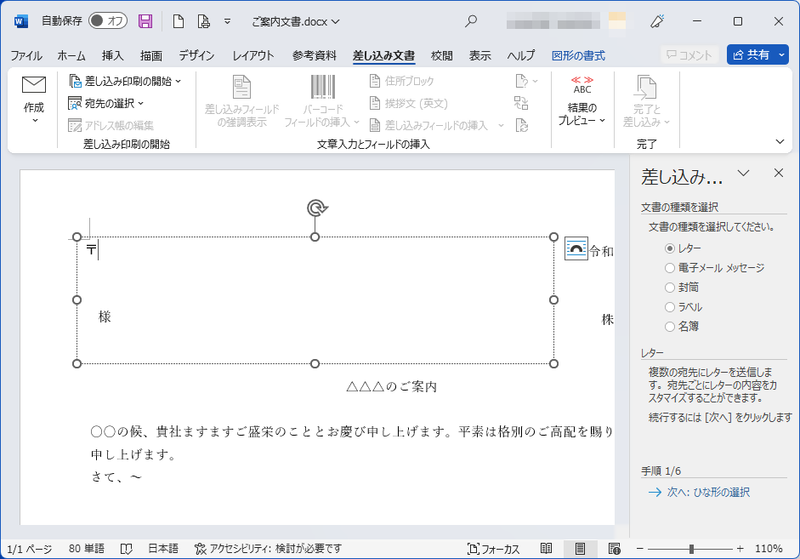
「ひな形の選択」で「現在の文書を使用」を選び、「宛先の選択」をクリック。

「宛先の選択」で「既存のリストを使用」を選び、「参照」をクリック。
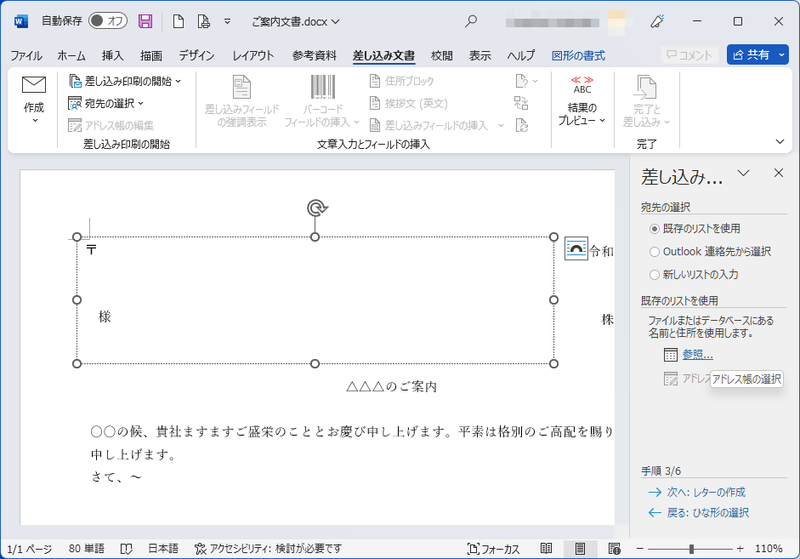
「データファイルの選択」が開くので、①で作った「顧客名簿.xlsx」を選びます。
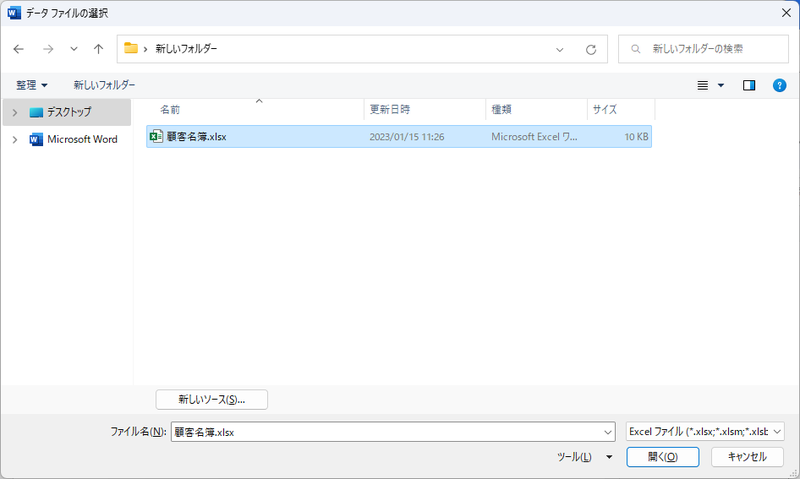
「テーブルの選択」が表示されるので、「Sheet1$」(名簿を保存しているシート)を選んだ状態で「OK」をクリック。
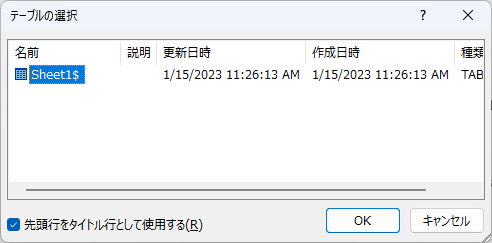
「差し込み印刷の宛先」が表示されるので、変更がなければ「OK」をクリックします。
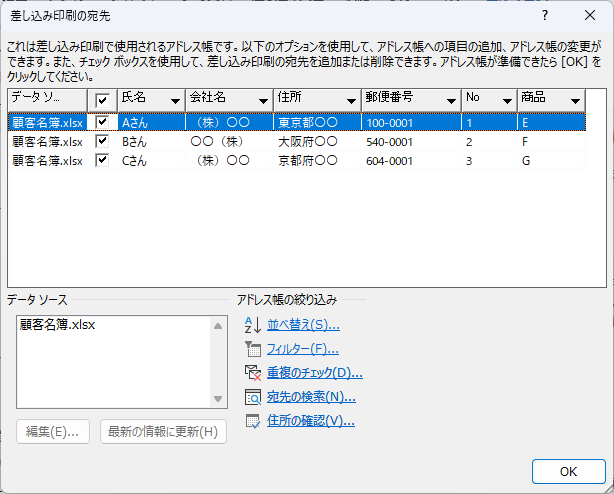
④差し込みフィールドの挿入
文書の中の、データを差し込みたい位置をマウスでクリックした後、「差し込み文書」→「差し込みフィールドの挿入」で、郵便番号等をそれぞれの位置に挿入します。
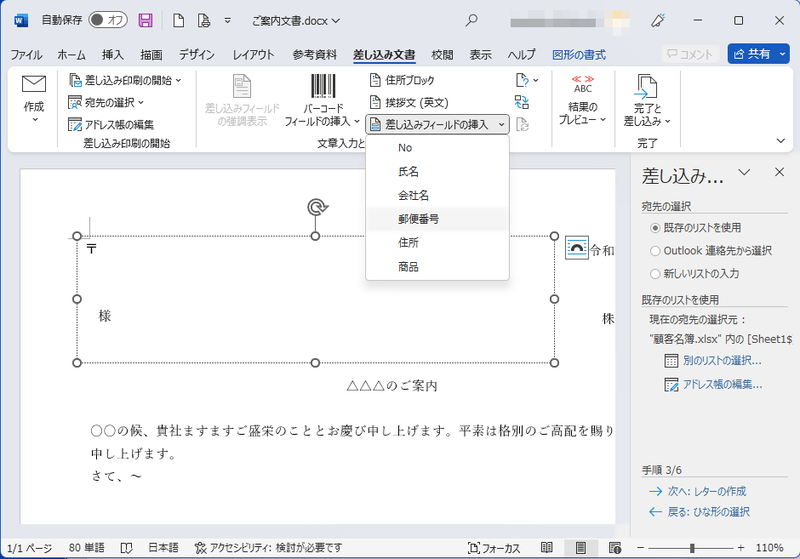
全てのフィールドを挿入した状態が以下の通りです。この後、挿入したフィールド(≪ ≫で囲まれた部分)の位置にデータが挿入されます。
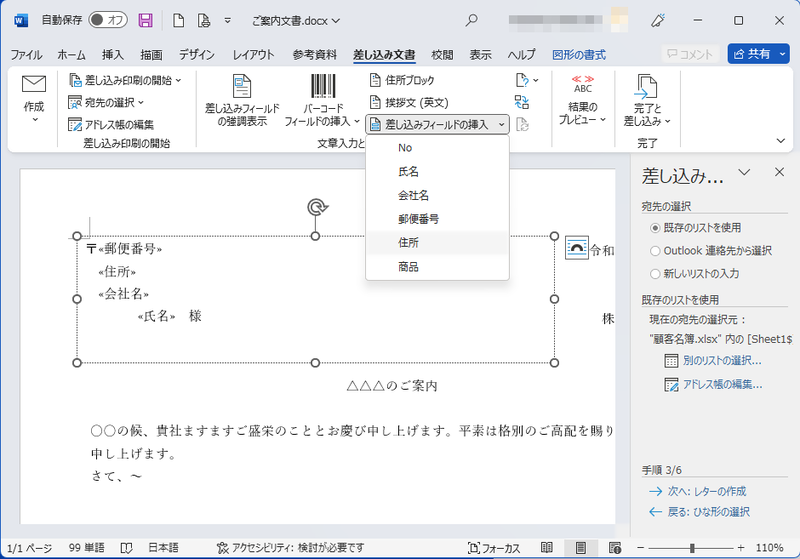
「差し込み文書」→「結果のプレビュー」をクリックして、実際の表示を確認します。

変更がなければ、「完了と差し込み」をクリック。「文書の印刷」をクリックすると、名簿順にデータが挿入された状態で印刷できます。
※「完了と差し込み」→「個々のドキュメントの編集」をクリックすると、データが挿入されたファイルが新規作成されますので、文書ごとに修正等が必要な場合や、印刷前に最終確認したい場合などは、こちらをご利用ください。
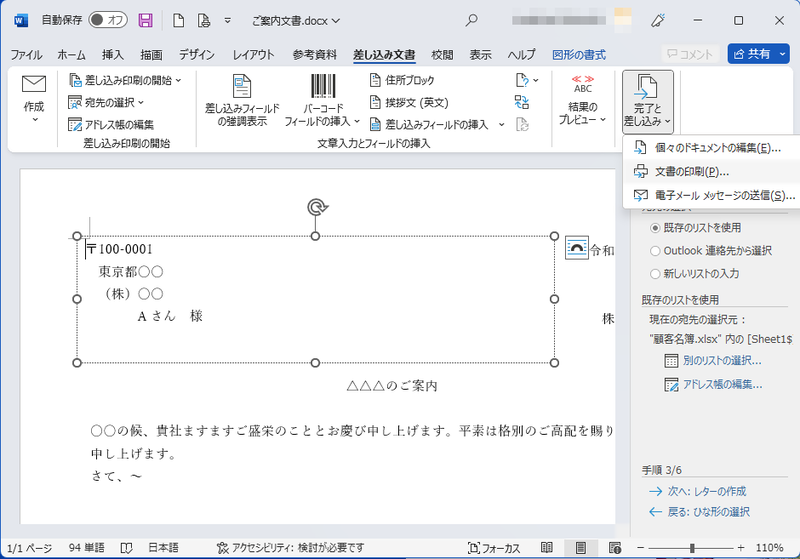
印刷時に、エクセルの名簿の全ての行を差し込んで印刷するかどうかを指定できます。
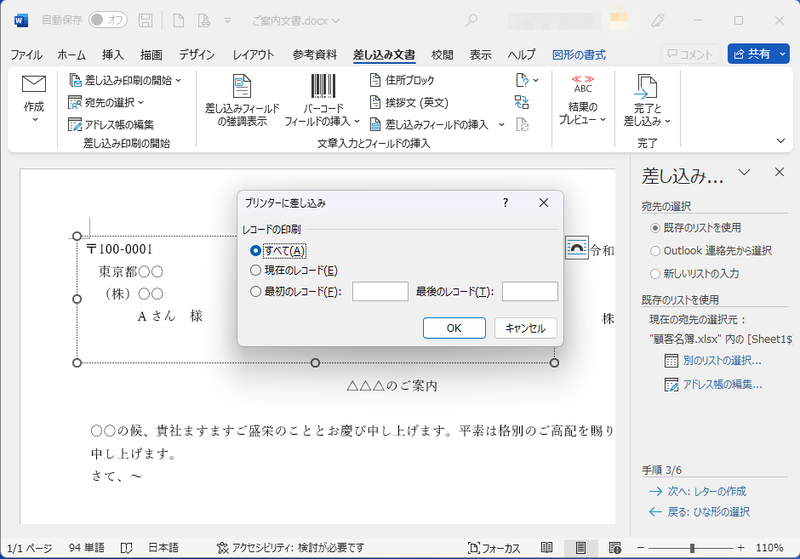
【補足】テキストボックスの挿入方法
宛名の部分を微調整したい場合などに備えて、テキストボックスを利用するのがオススメです。
「挿入」→「図形」→「テキストボックス」で挿入できます。横幅は、会社名や住所が長い場合に合わせて調整しましょう。
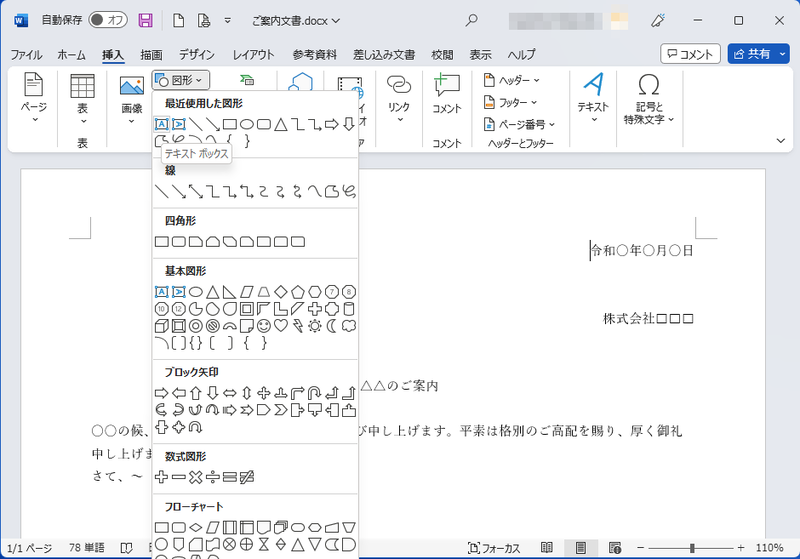
挿入したテキストボックスは、右クリック→「図形の書式設定」で、「塗りつぶしなし」と「線なし」に指定しましょう。
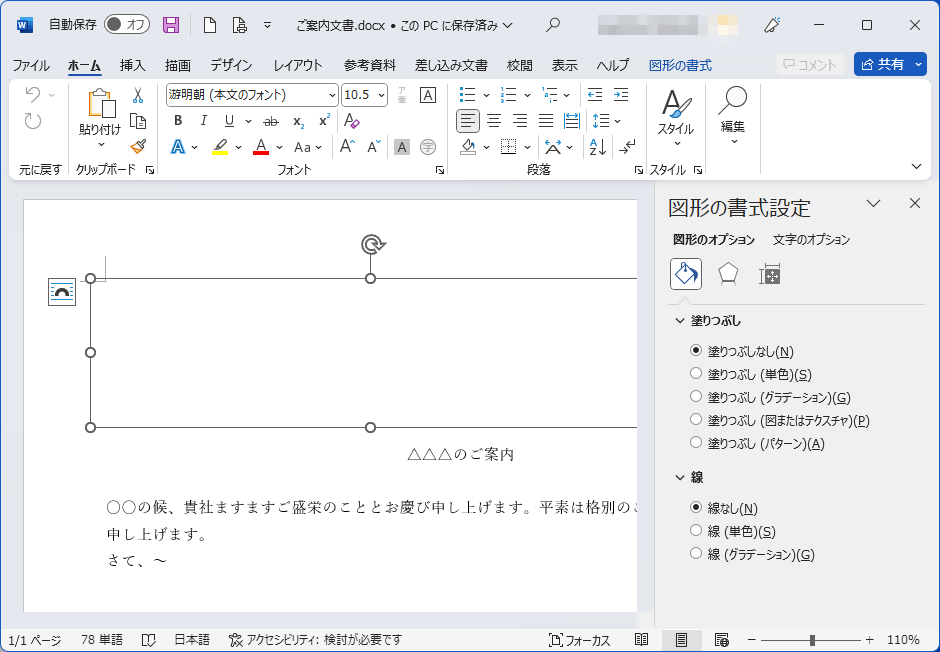
【広告】
