『パソコンの消し忘れを防ぎたい。』や『業務時間外に、データをバックアップし、そのあとに自動的にシャットダウンさせたい。』など、指定の曜日の指定の時刻にパソコンをシャットダウンする場合の設定方法です。
今回は、「毎週月曜日から金曜日の21時に自動的にシャットダウンする」設定でご説明します。
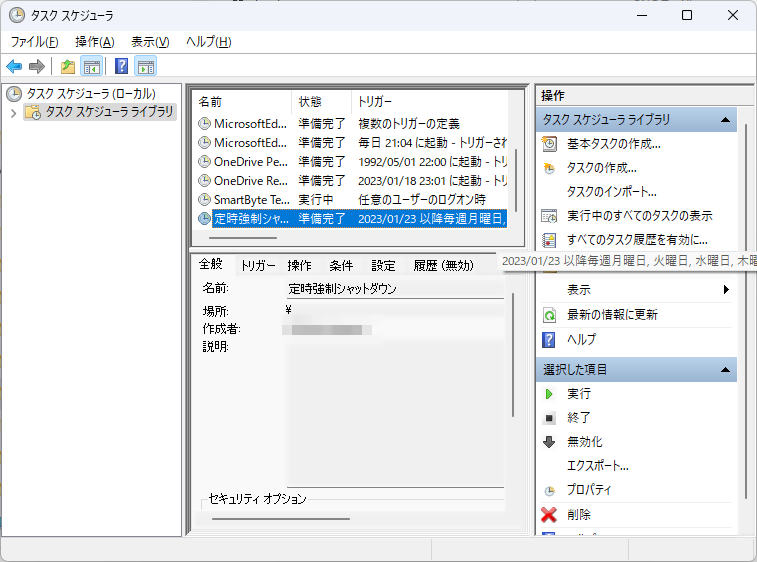
タスクスケジューラの起動
- タスクバー上のスタートボタンをクリックし、検索欄に「タスクスケジューラ」と入力します。表示された「タスクスケジューラ」をクリックします。
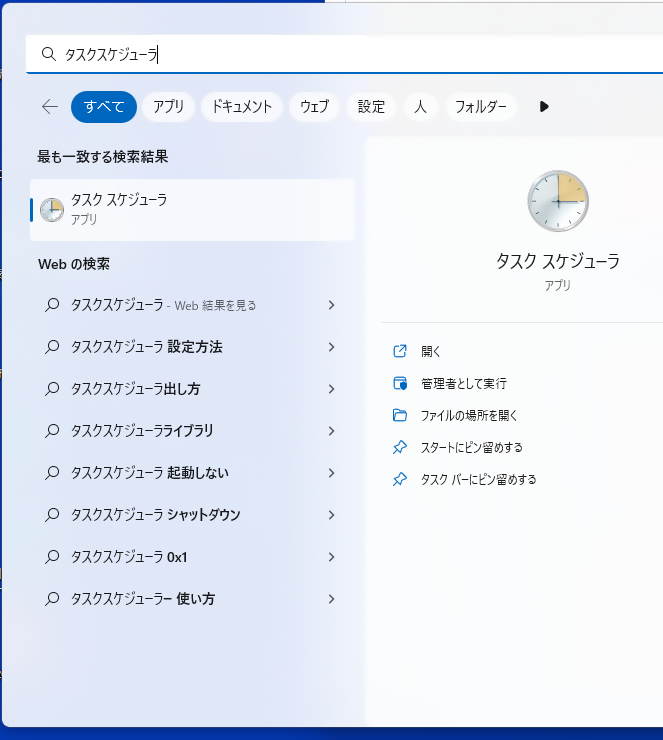
タスクスケジューラの起動 - タスクスケジューラが起動します。

タスクスケジューラの画面
基本タスクの作成
- 右側メニューの「基本タスクの作成」をクリックし、適切な名前を入力し、「次へ」をクリックします。
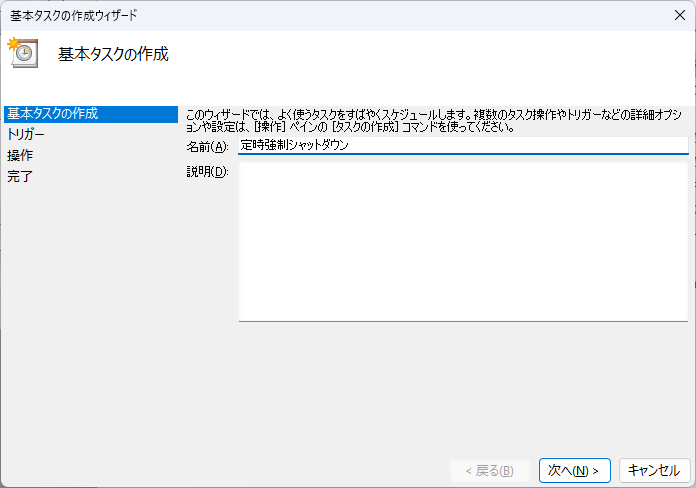
基本タスクの作成 - 毎週の場合は、「毎週」をクリックし、「次へ」をクリックします。

基本タスクの作成その2 - 曜日や時刻等を設定し、「次へ」をクリックします。
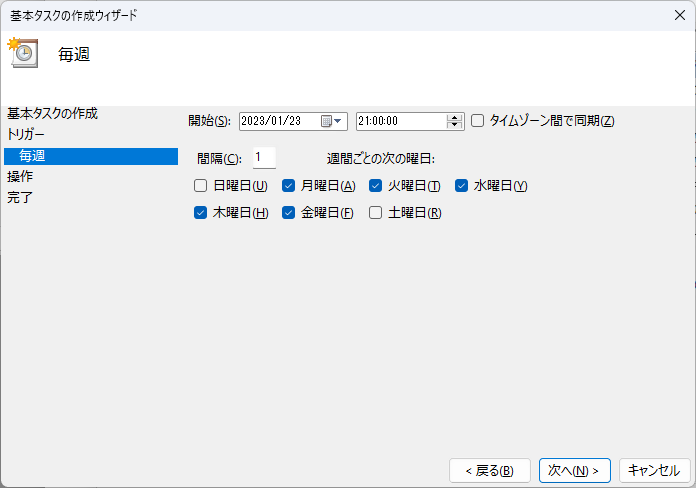
基本タスクの作成その3 - 「プログラムの開始」で、「次へ」をクリックします。
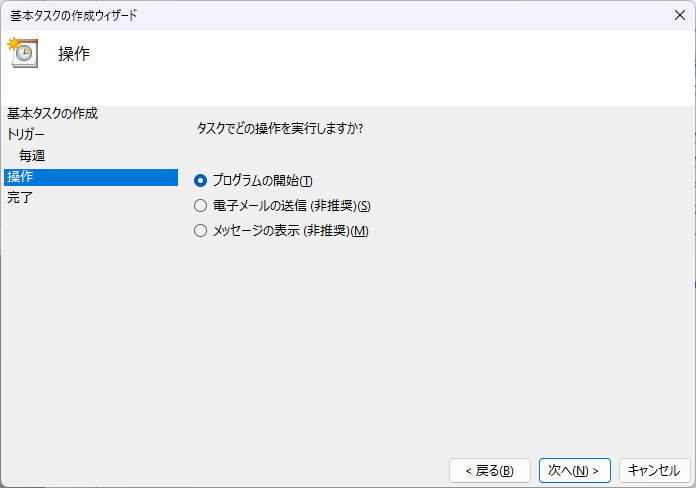
基本タスクの作成その4 - 「プログラム/スクリプト」欄に、以下の内容をコピーして貼り付けてください。
C:\Windows\System32\shutdown.exe
同様に、「引数の追加(オプション)」欄に、以下の内容をコピーして貼り付けてください。/s /t 60 /f /c "終了"
「次へ」をクリックします。
基本タスクの作成その5 - 内容を確認し、「完了」をクリックします。

基本タスクの作成その6 - 左側メニューの「タスクスケジューラライブラリ」をクリックすると、上記で作成したタスクを確認できます。
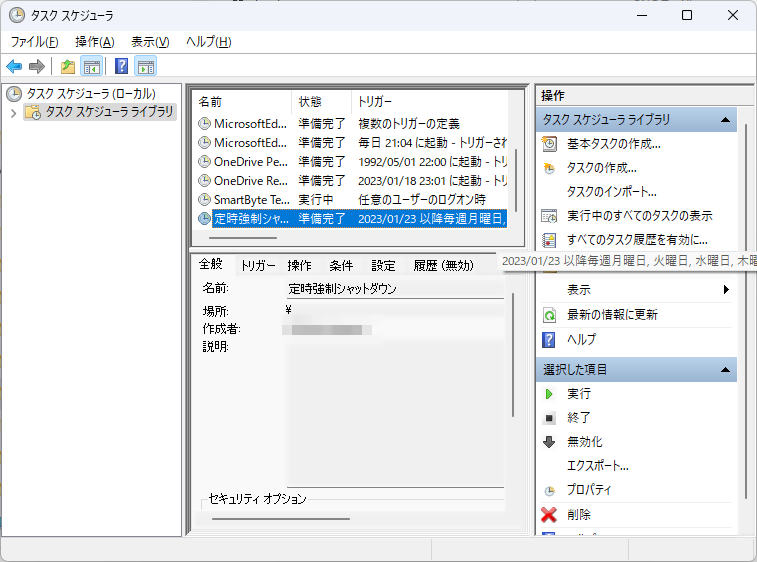
タスクスケジューラで内容を確認 - そのタスクをダブルクリックし、「条件」タブをクリックします。
「タスクを実行するためにスリープを解除する」にチェックを入れます。
これで、パソコンがスリープ状態でもシャットダウンされます。

スリープ時の対応